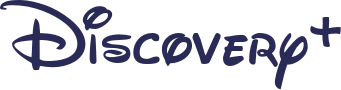順番が準備編と入れ替わるかもしれませんが、エコカラットを貼りつけるにあたり、エコカラットのレイアウトを考えます。「段取り八分仕事二分」と言いますが、エコカラットはまさにそのいい例です。レイアウトをしっかり考えて、計画を立ててから貼って行けばものすごく簡単です(労力は仕事の方がかかりますが、、、)。
壁一面に同じエコカラットを貼るもいいですが、デザイン性を持たせて何種類かのエコカラットを貼ってユニーク性を出すのもDIYの醍醐味です。
Contents
エコカラットのデザイン(レイアウト)の決定の仕方
エコカラットのデザイン(レイアウト)の決定の方法は大きく分けると
- LIXILのホームページを参考にする
- 自分で考える
の二つです。さらに分けるとするならば、LIXILのホームページを参考にする方では、
- LIXILの施工例を見る
- LIXILのホームページにあるエコカラットシミュレーターを見る
- LIXILのデザインパッケージを購入する
があり、自分で考える方では、
- 完全にオリジナルを1から自分で考える
- 他の人の施工例を参考にして、自分の家にあったレイアウトを考える
があります。
デザインパッケージを購入することや、壁一面に同じエコカラットを施工する以外では必ず自分の家にあったデザイン(エコカラットのレイアウト)を考えることが必要になると思います。
LIXILのホームページを参考にする
LIXILの施工例を参考にする
LIXILのホームページでは色々なエコカラットのレイアウトの例を掲載してくれています。エコカラットをDIYで施工しようと思った方の多くは、このホームページでそのデザイン性や機能性を見て施工をしてみようと思ったのではないでしょうか。

LIXILホームページの施工事例では様々なエコカラットの施工事例が掲載されています。壁一面同じエコカラットを施工されている事例がたくさんありますので、壁一面を一種類のエコカラットの施工を計画されている方はこちらでイメージを整えられるといいかと思います。
エコカラットシミュレーターを利用する
LIXILのホームページではエコカラットシミュレーター(http://ecocarat.jp/simulation/)が用意されています。
①あらかじめ写真が用意された部屋の写真に自分が好きなエコカラットを貼った場合にどういう感じになるのかを確認出来たり、
②自分の部屋の写真をアップロードしてエコカラットを貼った場合にどういう感じになるのかをシミュレーションできるページです。
私がエコカラットを購入した際には①はありましたが、②のページはありませんでした。
※あったとしても自分の家がまだ完成していませんでしたので使うことはできなかったと思いますが。。
もし、すでにある自分の家にエコカラットの施工を考えられている方はこちらの②のエコカラットシミュレーターを使用するとイメージを作るのに便利かと思います。
エコカラットを施工する壁にテレビなどの家電がある場合でも、その部位だけを除いてエコカラットをシミュレーションできるようにホームページ上で設定することが可能でした!
ただし、1枚の壁に対して複数のエコカラットをシミュレーションすることは出来無さそうでした(私が見た限りですが)。
エコカラットデザインパッケージを購入する
デザイン性を持たせる貼り方で簡単なのはエコカラットのデザインパッケージが準備されています。こちらはすべてLIXILのホームページで施工例がありますのでかなりイメージがつきやすいと思います。ちなみに我が家の子供部屋はこのエコカラットにしました。
 |
リクシル エコカラット デザインパッケージ スタイリングシリーズ FEMININE フェミニン 3平米 見切り材あり ECO-DP-03M□/FEM-001
|
![]() フェミニンの3平米タイプ。女の子の部屋にはかわいくてとてもいいです。
フェミニンの3平米タイプ。女の子の部屋にはかわいくてとてもいいです。
施工結果はまた後日報告します。これの見切り材ありタイプにして額縁みたいになって素敵でした。
エコカラットのデザインを自分で考える
エコカラットのDIYをしようと思った方は他の方が掲載している写真などを見て自分もDIYしてみようと決められた方が多いと思います。壁一面に同じエコカラットを貼って統一性を出したり、デザインパッケージなどのの決められたデザインのものを選択するのもいいですが、やはり他の人と同じではなく、独自のデザインで出来るのがDIYのいいところです。我が家も色々なエコカラットを組み合わせてデザイン性を持たせたいと思ったのですが、困ったのは色々あるエコカラットを組み合わせてみたいけど、イメージがなかなかつかないことでした。ショールームに行ってエコカラットのサンプルを並べてみても小さいサンプルですので、何となくしかイメージがつきません。
やってみてよかったのは、LIXILのHPでエコカラット単品の画像をコピーしてエクセルに貼り付けてサイズ調整をして色々組み合わせてみる方法でしたので紹介します。
エクセルを利用してエコカラットをレイアウトする
エコカラットのサイズは大体が303×303mm(もしくはその半分)なので、画像の加工は簡単です。
まずはエクセルのシートのマスをほぼ正方形にします(サイズは特に限定しませんが、私の場合は列の幅は11.5、行の高さは70にしました)。
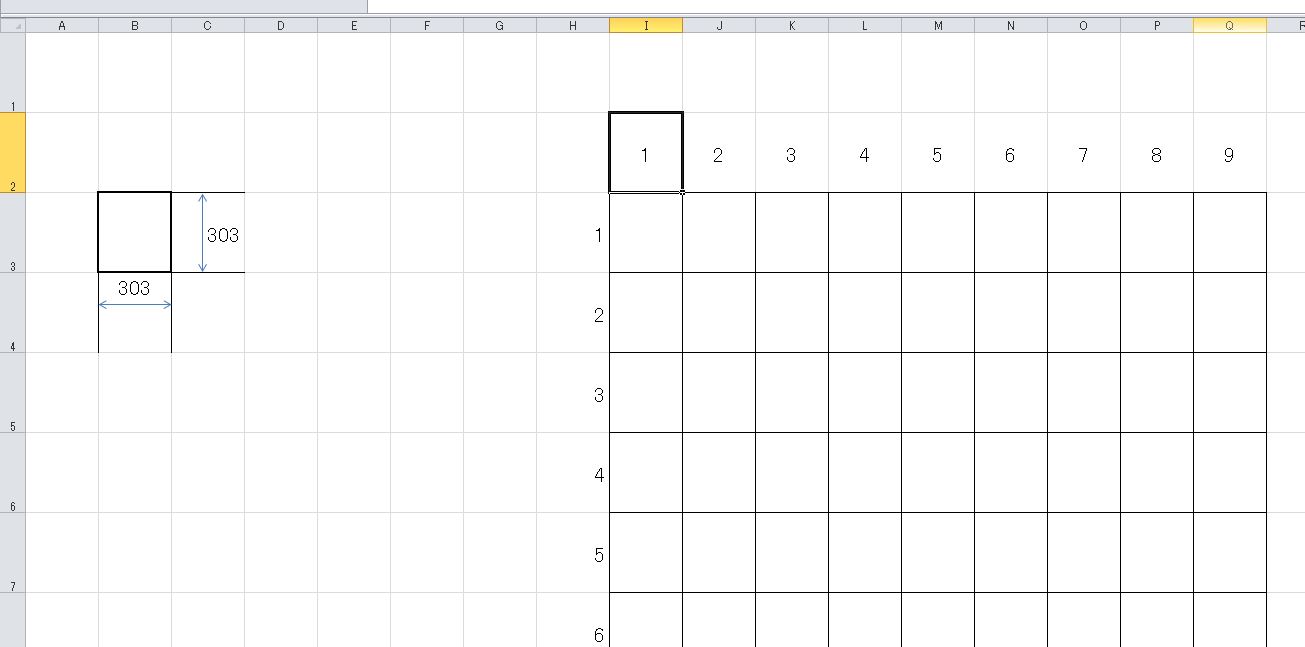
この1マスがエコカラットの1枚分(303×303mm)と仮定します。
その横には自分の部屋の壁の大きさをイメージした貼り付け先を用意しておきます。
このエクセルファイルにどこのホームページからでもいいのでエコカラットのサンプルの画像をコピーしてきて貼り付けます。
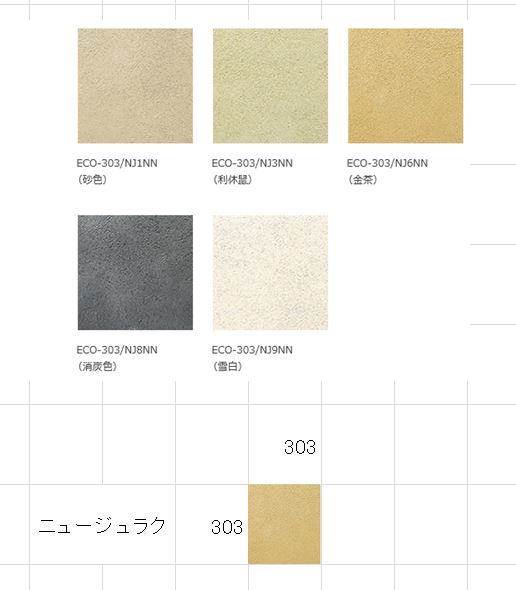
※今回はLIXILさんのホームページからニュージュラクのエコカラット画像を引用。
エクセル上にエコカラットの写真を貼り付けたら、エコカラットのみの画像を切り出して、エコカラットのサイズを先ほど設定したエクセルの枠ピッタリになるよう大きさを調整します。
画像の切り出しから大きさの調整は下記の手順で調整します。※エクセルの操作が得意な人は確認不要ですので飛ばして読んでください。
画像をトリミングする
画像を右クリックすると下図のようなメニューが表示されると思います。
その中のトリミング(下図赤枠部)を選択します。
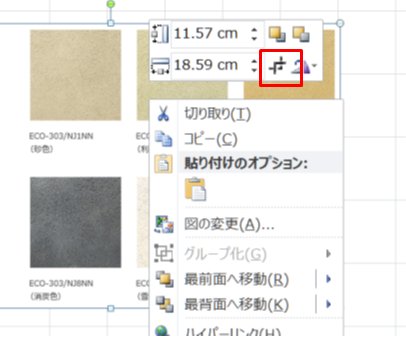
次に画像の左下に表示された「L」をクリックしながら下図の矢印の方向へドラッグします。すると表示されていた画像がエコカラットのみに調整することが出来ます。この時出来るだけ余白を残さないように(エコカラットのみになるように)調整をしておきましょう。反対側の角も同じように調整をして、こちらも余白を残さないように調整してください。この後、この画像を用いて並べたりしてレイアウトをしていきますので、余白が残っているとエコカラットを並べたときに余白が間に入ってイメージが違ってきますので。

エコカラットの画像の大きさを調整する
次にエコカラットの画像のサイズをセルの大きさピッタリに調整します。
最初にエコカラットの左下の角をセルにピッタリに合わせます。やり方は簡単です。
- エコカラットの画像をクリックをしっぱなしにし、ドラッグを出来る状態にします。
- 次にキーボードの「Alt」キーを押します。
- 「Alt」キーを押しながら画像をドラッグすると画像の四隅の内、エクセルのセルの角に一番近い画像の隅が引き寄せられてピッタリの位置に自動調整してくれます。
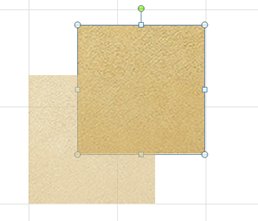
次に残った角(右上)のサイズを調整します。先ほどと同様に「Alt」キーを押しながら、下図の様に画像を調整するとエクセルのセルのサイズに合わせて画像の大きさを調整することが可能です。他にエクセルを使用する際でも使用できる便利な機能なので覚えておくと便利ですよ。

エクセル上でエコカラットをレイアウトする
先ほど作った画像をコピーします。ただし、画像を選択してコピーするのではなく、セルを選択してコピーしてください。
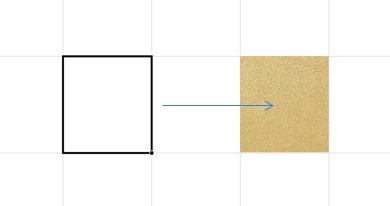 キーボードの矢印操作で動く黒い枠を画像のところまで移動し「Ctrt+C」でコピーが可能です。画像のみを右クリックでコピーしてしまうと、この後一括貼り付けが出来ませんので、セルをコピーするようにしましょう。
キーボードの矢印操作で動く黒い枠を画像のところまで移動し「Ctrt+C」でコピーが可能です。画像のみを右クリックでコピーしてしまうと、この後一括貼り付けが出来ませんので、セルをコピーするようにしましょう。セルをコピーしたら、貼り付けたいセルを選択した状態で貼り付ければ完了です。
セルのコピーでは無く、画像のコピーをしてしまうと、ひとつひとつセルに貼り付けていかないといけないので少々面倒です。

この作業をレイアウトをしたいイメージに合わせて、他のエコカラットなども取り入れながら作業を進めていくと、、、
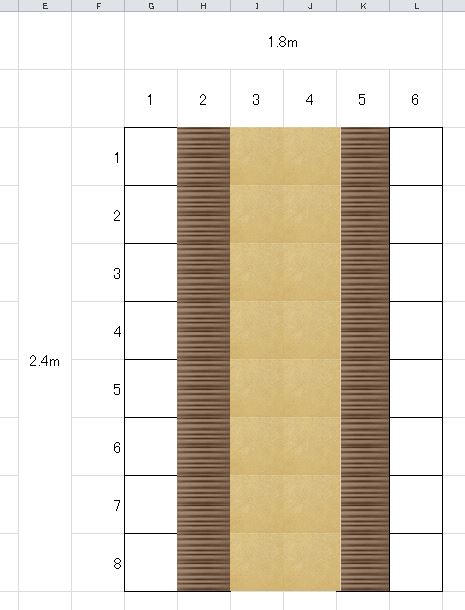
何となくそれっぽく出来ました!ちなみに今回使用したのは「ニュージュラク(金茶)」と「グラナスラシャ(ブラウン)」の組み合わせです。
 |
【最安値挑戦中!最大22倍】LIXIL 【ECO-303/NJ6NN(金茶) 22枚入/ケース】303角平 ニュージュラク エコカラット Fシリーズ [♪]
|
 |
【INAX】エコカラットグラナス ラシャ 303×151角平(レリーフ) ECO-315/RAX3NN
|
![]()
さて、気になる貼った実例との比較ですが、

個人的にはかなりエクセルで行ったシミュレーションと近い結果になっていると思っています。写真の撮り方で若干ニュージュラクの金茶の色が薄く映っていますが、現物はもう少し黄色いです。
終わりに
いかがでしたでしょうか?実際の施工過程についてはまた別途掲載しますが、このエクセルを使用したシミュレーションでよかったのは簡単にレイアウトのシミュレーションが出来るのはもちろんですが、シミュレーションした後にエコカラットの必要枚数を数えるのが非常に簡単です。上のエクセルでレイアウトをした画像の縦・横に連番を振っておりますが、この数の縦横の掛け算したものが単純にエコカラットの必要枚数に置き換わるだけですので。
エコカラットのDIYを検討されている方はぜひ一度お試しください!
最後まで読んでくださってありがとうございました。